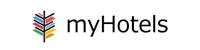目次
「myHotels」の使い方マニュアル
1.アカウントを登録する
アカウントを登録します。
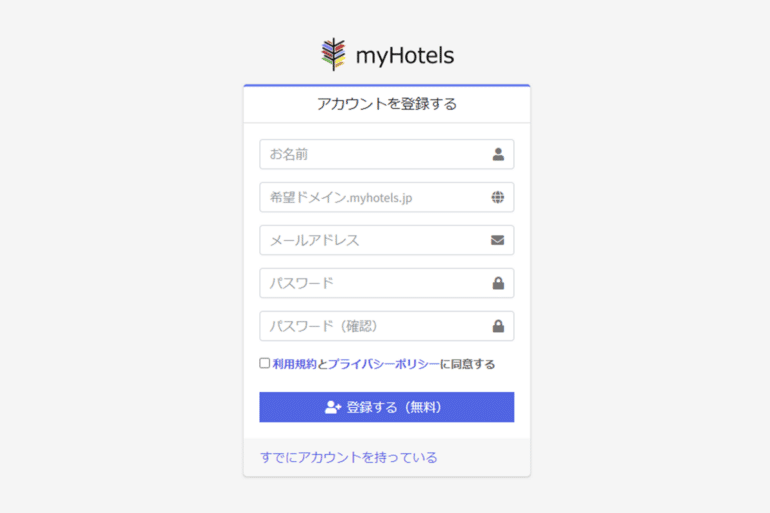
- お名前
- 希望ドメイン(***.myhotels.jp)
- メールアドレス
- パスワード
を設定します。
2.フォームを新規作成する(基本情報の入力)
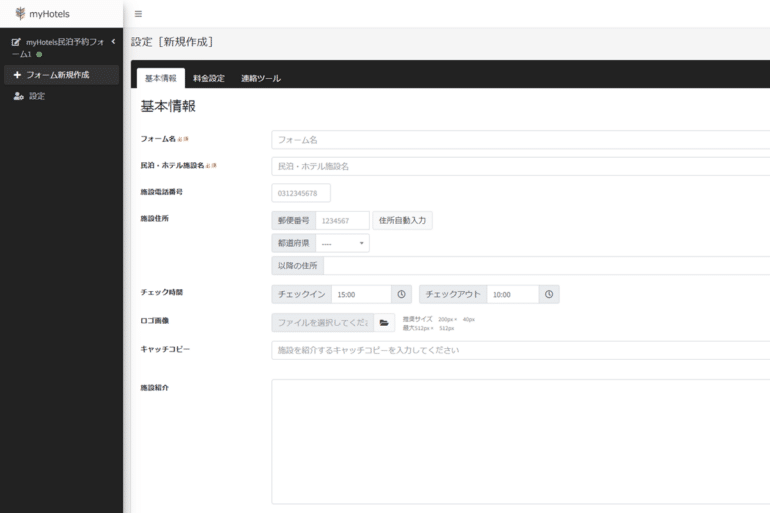
左メニューの「フォーム新規作成」をクリックします。
その上で、基本情報を入力します。
- フォーム名:フォームの名称です。
- 民泊・ホテル施設名:施設名です。
- 施設電話番号:施設の電話番号を入力します。‐(ハイフン)は不要です。
- 施設住所:施設の住所を入力します。正確な住所を入力してください。
- チェック時間:チェックイン、チェックアウトの時間を入力します。
- ロゴ画像:民泊・ホテル施設のロゴ画像を登録してください。
- キャッチコピー:民泊・ホテルのおすすめのポイントを100文字以内で記載してください。フォームに表示されます。
- 施設紹介:民泊・ホテルの施設紹介文を3,000文字以内で記載してください。フォームに表示されます。
- テーマカラー:テーマカラーを設定できます。予約フォームの色が変わります。
- 状態:有効にすると、フォームが有効になります。
3.料金設定・キャンセルポリシー・予約設定の入力
タブの「料金設定」をクリックします。
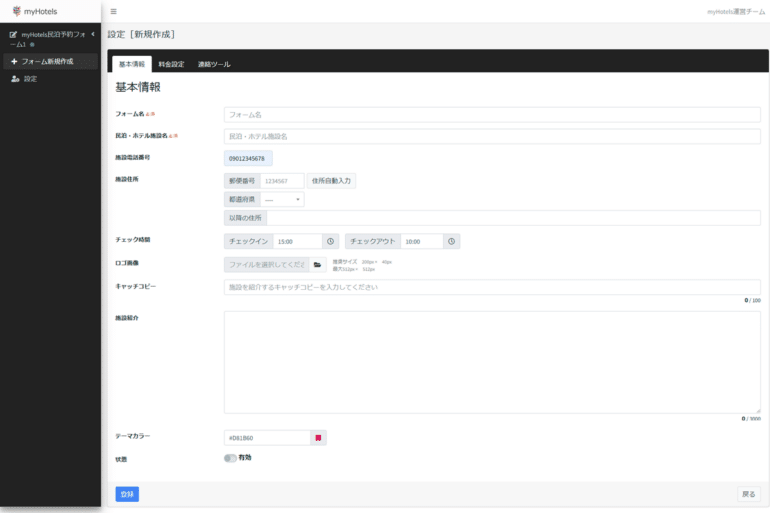
その上で、料金情報を入力します。
料金設定
- 1泊あたりの宿泊基本料金:1泊にかかる基本の宿泊料金です。宿泊人数によらず発生します。
- 最低価格保証表示:手数料含めて、ほかのサイトよりも最低価格で提供できる家格設定の場合、予約フォームに「最低価格保証表示」が可能です。
- 最大宿泊可能人数:宿泊可能な最大人数です。乳幼児、ペットはカウントされません。
- 清掃料金:1回の宿泊に対して発生する、清掃料金です。
- 追加料金(1人あたり):一定人数以上で宿泊する場合に発生する、追加人数1人あたりの1泊にかかる追加料金です。
- 追加料金が発生する人数:追加料金が発生する人数を設定します。この人数未満の場合は、追加料金は発生せず、宿泊基本料金と清掃料金のみの発生となります。追加料金は、大人の人数が優先的に宿泊基本料金にカウントされます。
- 週末の宿泊基本料金:週末の1泊にかかる基本の宿泊料金です。宿泊人数によらず発生します。
- 週末の追加料金(1人あたり):一定人数以上で宿泊する場合に発生する、追加人数1人あたりの週末の1泊にかかる追加料金です。
- 週末の宿泊基本料金の適用曜日:週末料金が設定される曜日の設定です。
- 連泊割引(1週間以上):1週間以上(7日以上)の宿泊日数の宿泊の場合に、通常の宿泊料金(宿泊基本料金+追加料金)に対する割引率を設定します。
- 連泊割引(30日以上):30日以上の宿泊日数の宿泊の場合に、通常の宿泊料金(宿泊基本料金+追加料金)に対する割引率を設定します。
- 子供料金(2~12歳未満):2~12歳未満の子供が宿泊する際の宿泊料金(宿泊基本料金+追加料金)を、大人料金に対する割合で設定します。0%の場合は、無料になり、「追加料金が発生する人数」のカウントには含まれません。
- 乳幼児(~2歳未満):~2歳未満の乳幼児が宿泊する際の宿泊料金(宿泊基本料金+追加料金)を、大人料金に対する割合で設定します。0%の場合は、無料になり、「追加料金が発生する人数」のカウントには含まれません。
- ペット:ペットが宿泊する際の宿泊料金(宿泊基本料金+追加料金)を、大人料金に対する割合で設定します。0%の場合は、無料になり、「追加料金が発生する人数」のカウントには含まれません。
- オプション料金:1回の宿泊に対して発生する、オプションサービスの料金を設定できます。
キャンセルポリシー
以下のキャンセルポリシーから選択します。
- 【柔軟】チェックイン当日のキャンセル:キャンセル料率100%
- 【普通】チェックイン4日前のキャンセル:キャンセル料率100%
- 【厳格】チェックイン7日前のキャンセル:キャンセル料率100%、チェックイン30日前のキャンセル:キャンセル料率100%
また、キャンセルポリシーの補足情報も入れられます。
予約設定
- 予約締切日:予約できる締め切り日の設定です。
- 準備期間:予約の前後に開ける準備期間の設定です。
- 予約可能期間:将来のいつまで予約ができるようにするかの設定です。
- チェックインできない曜日:曜日に対してブロックできる設定です。
4.画像の設定
タブの「施設画像」をクリックします。
画像をアップロードします。左上の画像がメイン画像となります。
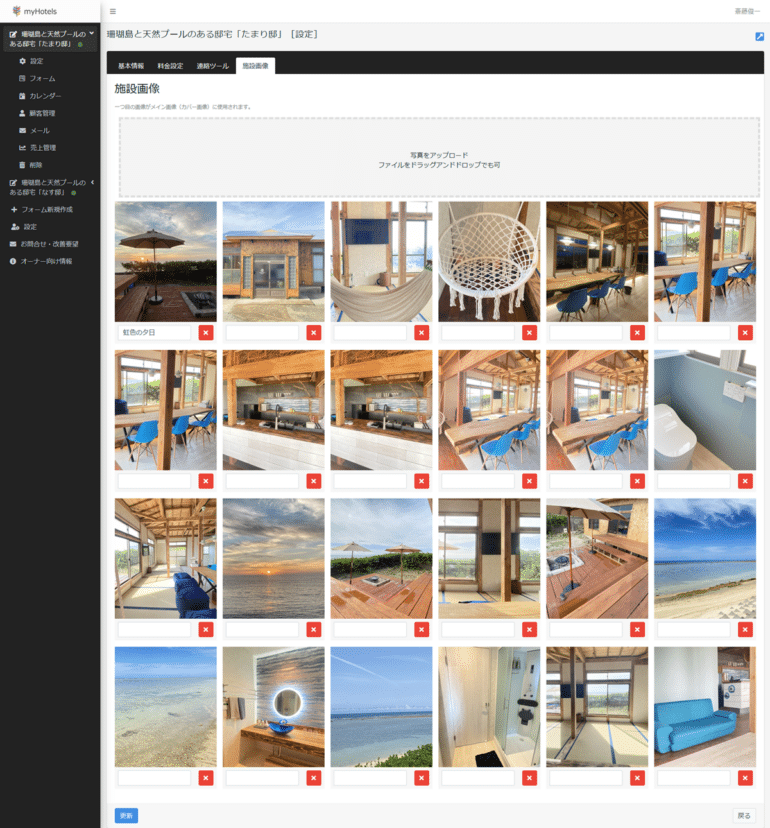
5.連絡ツールの入力
タブの「連絡ツール」をクリックします。
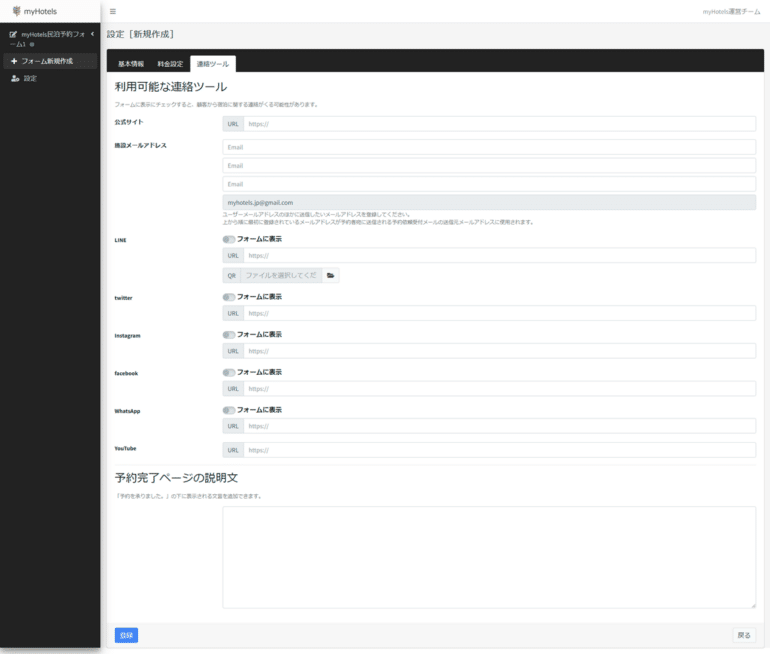
その上で、利用可能な連絡ツールを入力します。
利用可能な連絡ツール
- 公式サイト:ご自身の保有する自社サイトのURLを入力します。
施設メールアドレス:アカウント登録時に設定したメール以外を設定する場合に使用します。
LINE:施設のLINEアカウントがあればURL、QRコードを設定します。フォームに表示をクリックすると、予約フォームに表示されます。 - X(旧twitter):施設のXアカウントがあればURLを設定します。フォームに表示をクリックすると、予約フォームに表示されます。
- Instagram:施設のInstagramアカウントがあればURLを設定します。フォームに表示をクリックすると、予約フォームに表示されます。
- facebook:施設のfacebookアカウントがあればURLを設定します。フォームに表示をクリックすると、予約フォームに表示されます。
- WhatsApp:施設のWhatsAppアカウントがあればURLを設定します。フォームに表示をクリックすると、予約フォームに表示されます。
- YouTube:施設のYouTubeアカウントがあればURL、QRコードを設定します。フォームに表示をクリックすると、予約フォームに表示されます。
予約完了ページの説明文
予約完了ページにオリジナルの説明文を表示させることができます。
6.プレビューで予約フォームの内容の確認
左メニューの「フォーム」をクリックします。
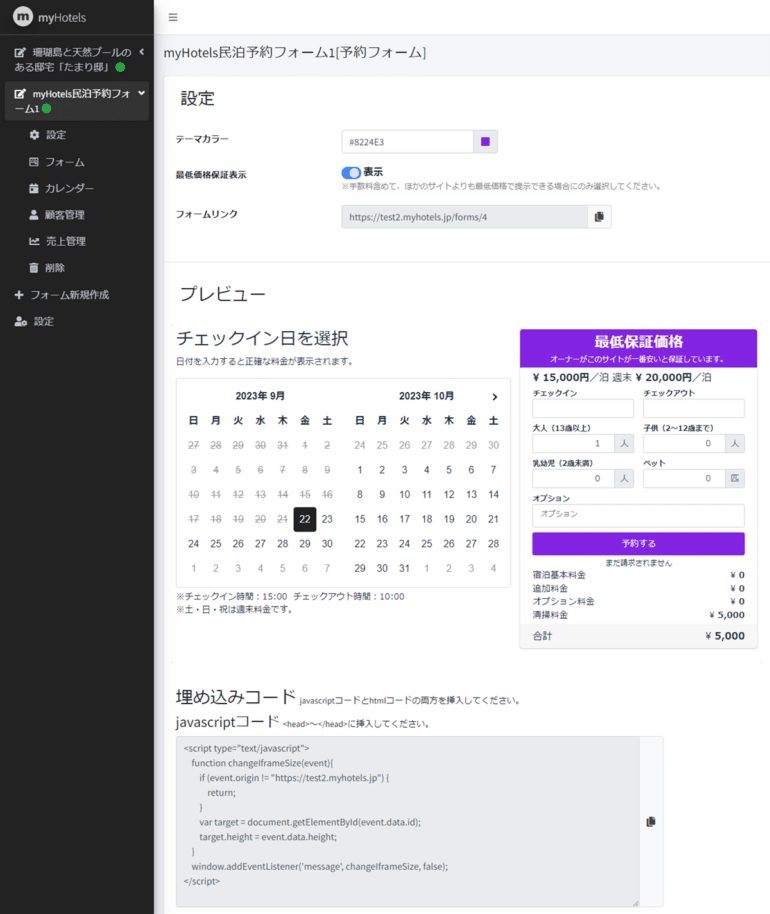
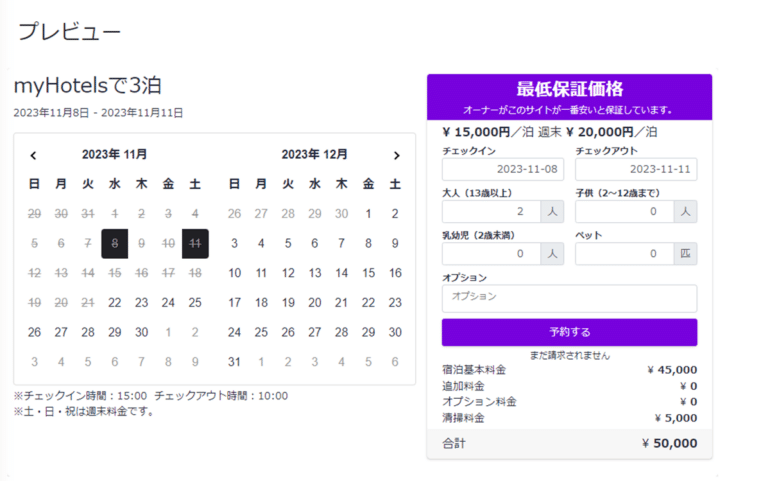
フォームのプレビューが表示されるので
- 表示内容や料金に問題がないか?
チェックをします。
7.自社サイトへの埋め込み
フォームのプレビューの下に表示されている埋め込みコードを自社サイトに埋め込みます。
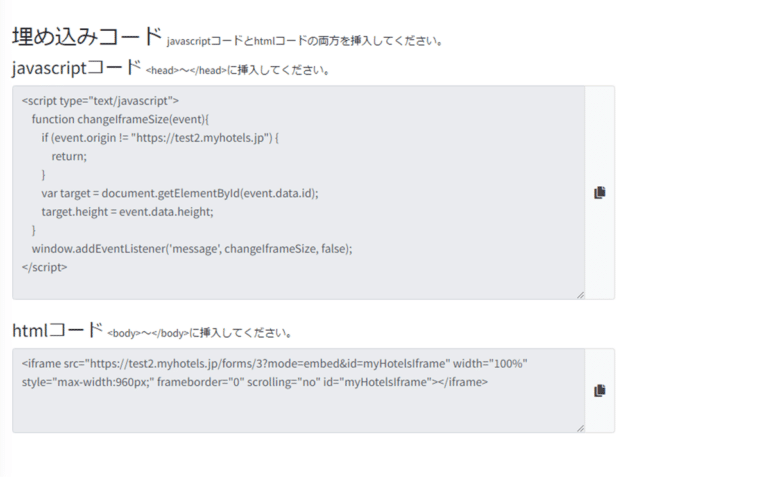
やり方がわからない場合は、自社サイトの管理を委託しているサイトの管理業者に聞いてください。
自社サイトの好きな場所にフォームを埋め込むことが可能です。
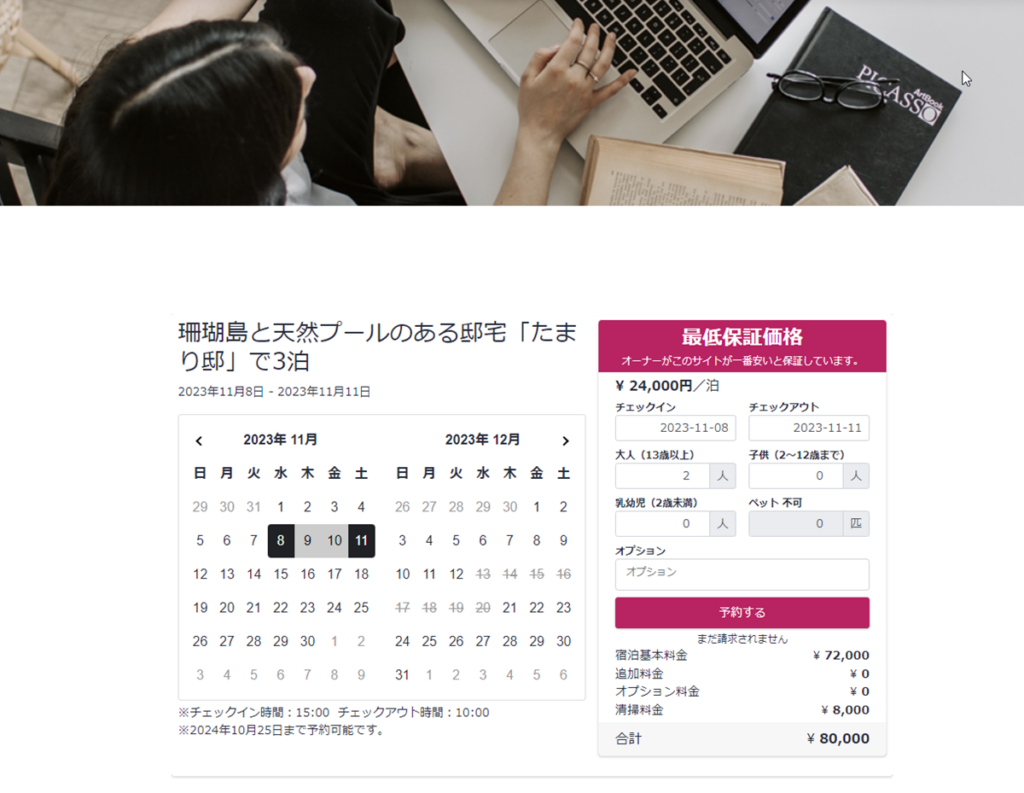
8.SNSでリンクを予約フォーム共有
自社サイトがない場合でも、SNSをお持ちの方は、SNSからリンクで予約フォームを表示することができます。
「フォームリンク」がリンク共有ができるあなたの予約フォームとなります。
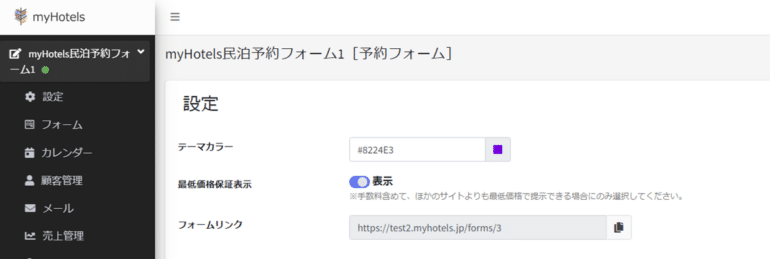
「フォームリンク」のリンク先は、シンプルな予約と民泊・ホテル施設の紹介、連絡先が表示されているページになります。
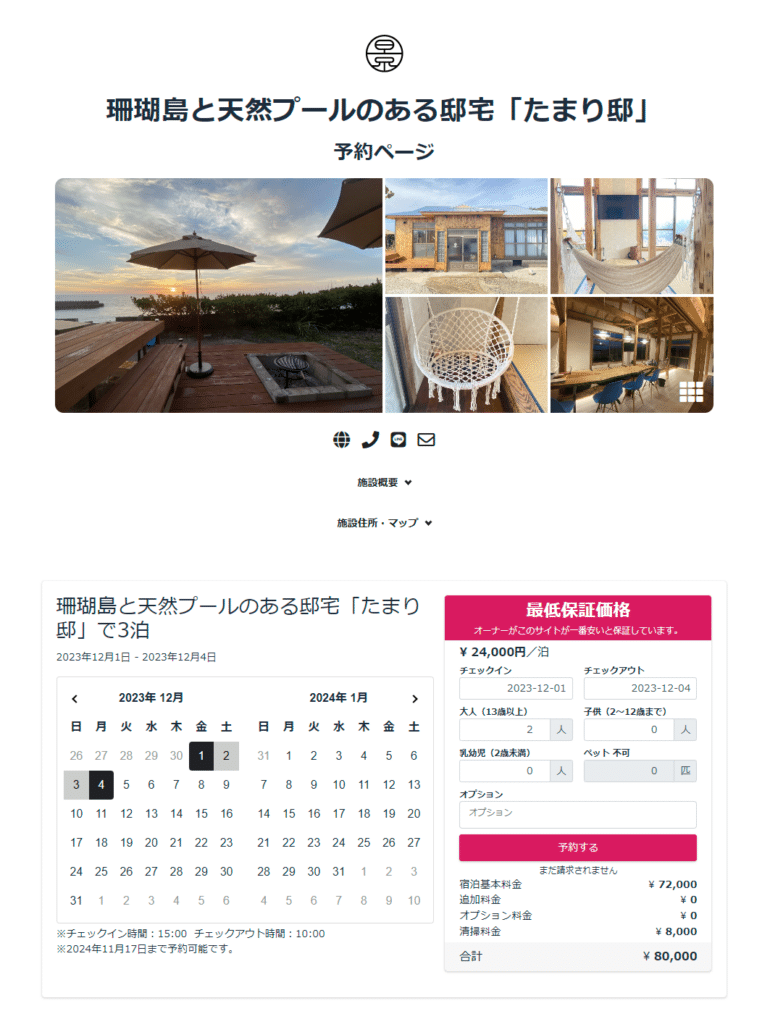
9.メールのカスタマイズ
宿泊顧客が予約をすると
- 予約時 → 予約完了メール
- キャンセル時 → キャンセル完了メール
が送信されます。
オリジナルのカスタムメッセージが挿入できるので、必要な場合は、挿入します。
また、予約が入ると、施設オーナーにも、予約があった旨のメールが届きます。
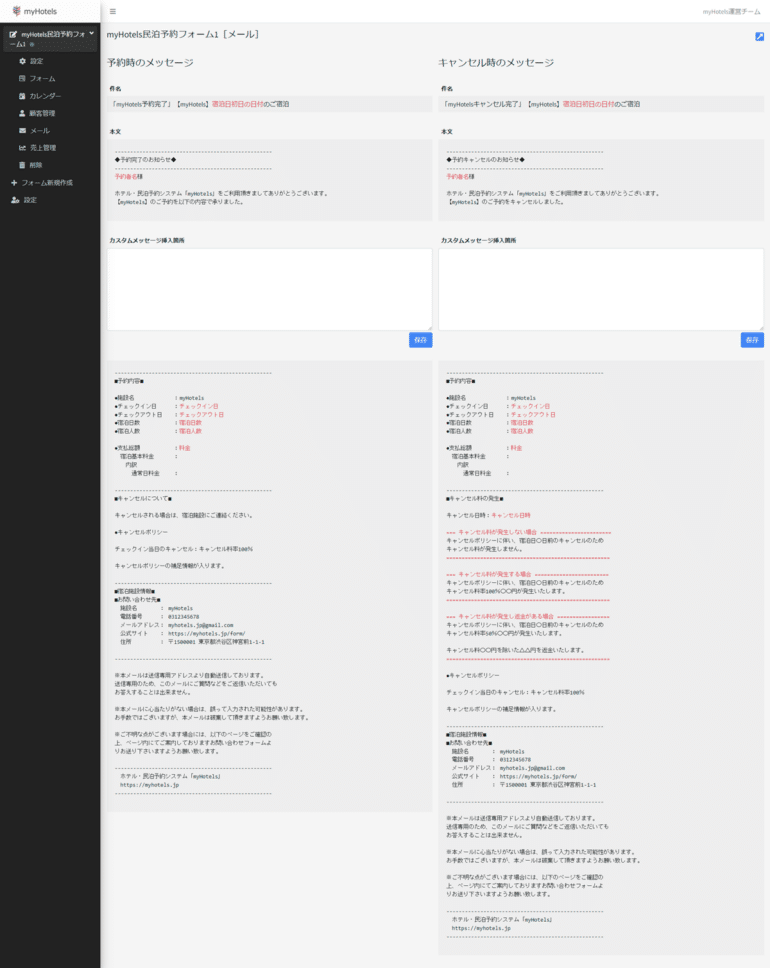
10.顧客管理
宿泊顧客が予約をすると
「顧客管理」に予約された方の顧客情報が表示されます。
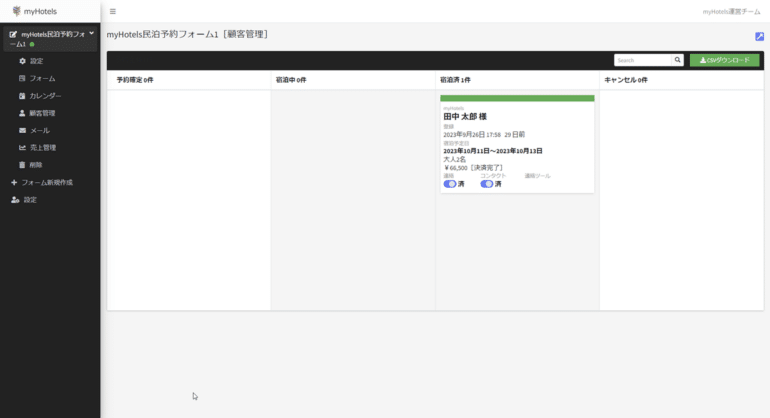
ステータスは
- 予約確定 → 予約された方
- 宿泊中 → 宿泊中の方
- 宿泊済 → 宿泊が終わった方
- キャンセル → キャンセルした方
となります。
顧客カードをドラッグして、キャンセルに移動させることで、キャンセル処理が可能になります。
顧客カードをクリックすると、顧客情報の詳細が表示されます。
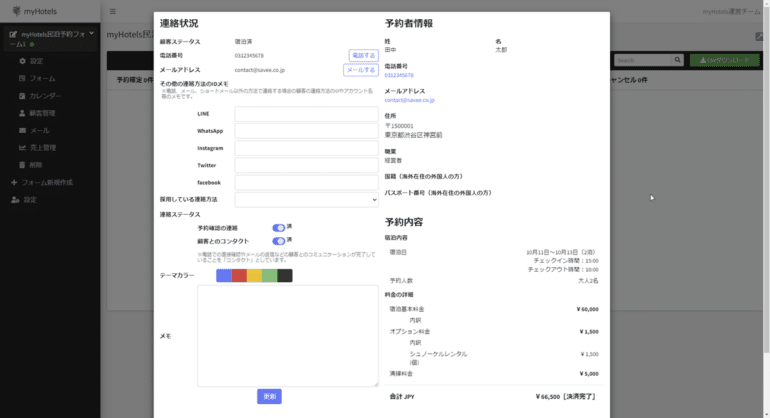
- 顧客ステータス:顧客の状況
- 電話番号:電話番号
- メールアドレス:メールアドレス
- その他の連絡方法のIDメモ:連絡している方の連絡ツールのIDのメモです。
- 採用している連絡方法:何でやりとりをしているか?を記録することができます。
- 顧客ステータス:予約確認が完了しているか?顧客とコンタクトできているか?のステータスを記録できます。
- テーマカラー:顧客カードに色を付けて管理できます。
- メモ:メモを残すことができます。googleカレンダーにも反映されます。
11.カレンダー
左メニューの「カレンダー」をクリックします。
カレンダーでは
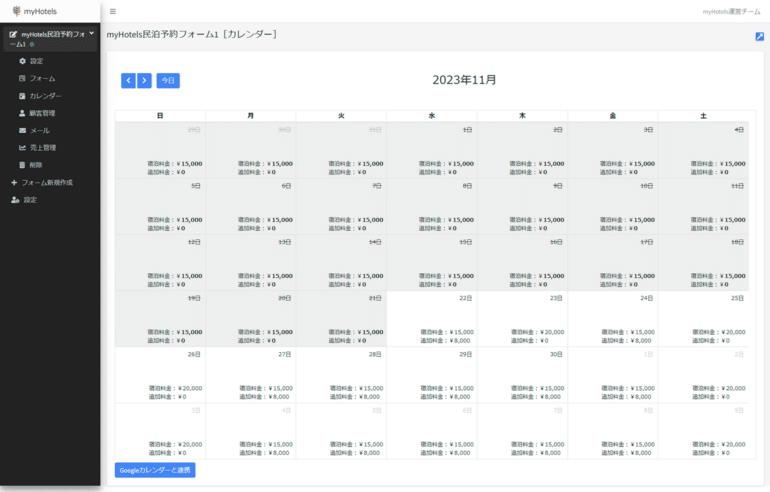
- 日ごとの料金設定
- 予約ブロック
- 予約状況の確認
- googleカレンダーとの連携
ができます。
重要なのは「予約ブロック」です。他の予約サイトなどで埋まった予約はブロックすることで、ダブルブッキングを回避することができます。
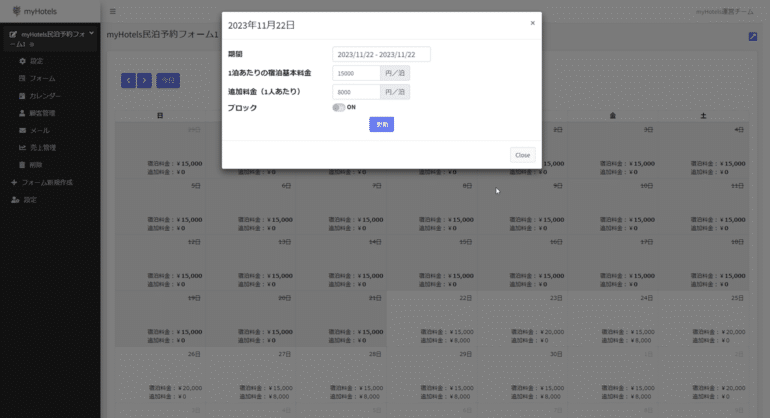
左下の「googleカレンダーの連携ボタン」をクリックするとご自身でお持ちのgoogleカレンダーと予約情報を連携することができます。
「googleカレンダー連携」では、「詳細」をクリックして、「myhotels.jp(安全ではないページ)に移動」をクリックしてください。
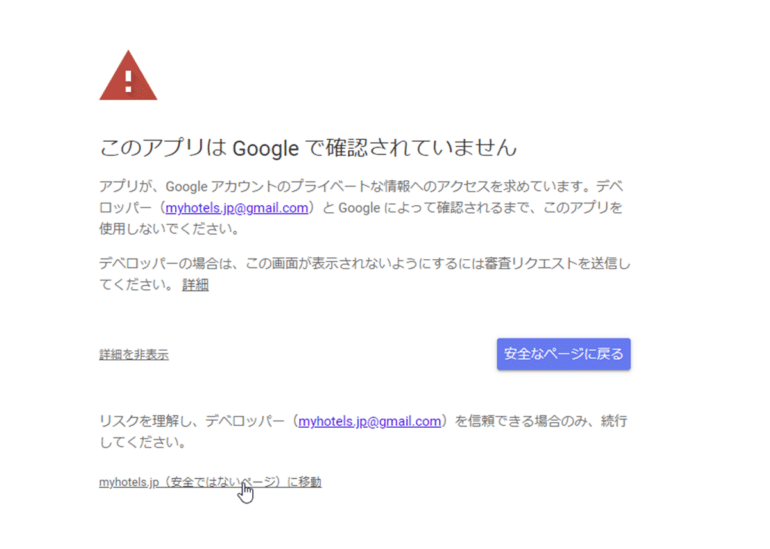
12.売上管理
「売上管理」では、「決済済みの売上」「未決済(見込みの売上)」を管理・表示することができます。
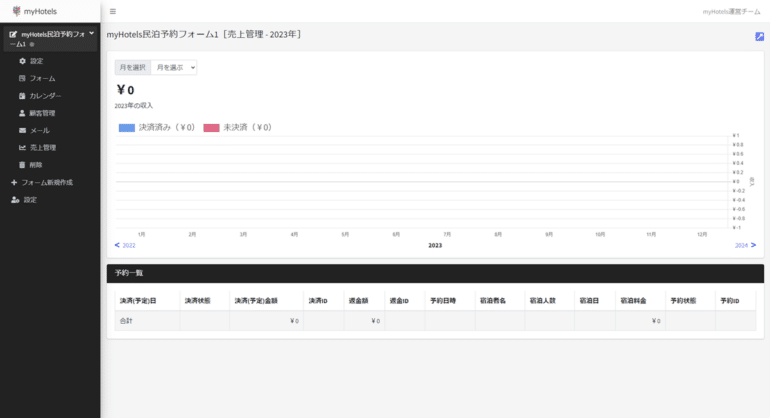
13.オーソリ失敗時の対応
- 認証手続き(オーソリ処理)とは
カードの認証手続き(オーソリ処理)とは、ご利用のカードの有効性を確認しご利用枠を確保するためにシステム上で実施している、カード会社へのカード照会・確認作業です。
myHotelsでは、お支払い方法として「オンラインカード決済」を採用しています。ご予約において、以下の通り、認証手続き(オーソリ処理)を行っております。
■カードの認証手続き(オーソリ処理)のタイミング
- 予約手続き時
- 「キャンセル料100%適用日」の30日前※カードブランドによって異なる
- 「キャンセル料100%適用日」の30日前から「キャンセル料100%適用日」までの間、オーソリ有効期限が切れたタイミング※カードブランドによって異なる
- 決済日 = 「キャンセル料100%適用日」
■カードの認証手続き(オーソリ処理)が失敗した場合
ご予約手続き/変更/キャンセル以外のタイミングで実施する認証手続き(オーソリ処理)時に、何らかの原因によりエラーが発生し認証手続き(オーソリ処理)が完了できなかった場合は、予約者に「オーソリ失敗に伴う決済方法の再登録依頼メール」を送っております。
お支払い方法の変更・再登録期限を過ぎてしまうと、自動的に予約はキャンセルになります。
予約者がお支払い方法の変更・再登録期限を過ぎて、お支払い方法の再登録がない場合、オーナーに「【メール】オーソリ失敗と再登録の期限切れに伴う予約キャンセル」のメールを送らせていただきます。
※カード認証手続き(オーソリ処理)失敗による自動キャンセルの場合は、キャンセル料の徴収ができません。キャンセル料のお支払いができなくなる(キャンセル料0円となる)点をご了承ください。
※再び、ご予約いただく場合は、予約者様に予約フォームから予約しなおしていただく必要がございます。直接、予約者にご連絡の上、再度予約していただくなどのご対応をいただく形を推奨しています。
※認証手続き(オーソリ処理)時にエラーが発生する原因につきましては、ご利用カードが利用金額上限に達している、紛失等によりご利用カードを停止している、更新・再発行によりご利用カードのカード番号等が変更になっている、ご利用カードを解約している等の可能性がございますが、個別のエラーの具体的な発生原因は、弊社ではわかりかねます。お手数ですが、ご利用のカード会社に直接お問い合わせいただきますようお願いいたします。